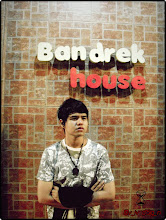Efek Dream Photoshop
Tutorial Photoshop ini untuk yang udah ngerti tool-tool di photoshop.. Kalo yang belum ngerti silahkan baca-baca dulu teori dasarnya dan praktekin dulu tutorial tingkat dasar. tapi kalo mau coba silahkan aja.. gak ada yang ngelarang kok.. ![]()
Efek Dream maksudnya kita harus bisa menghayal sesuatu yang kira-kira enggak mungkin menjadi mungkin..dan diaplikasikan menjadi sebuah foto yang unik. Teknik yang dipake banyak alias campur aduk, makanya tadi saya bilang harus ngerti dulu tool-tool photoshop.
Semua gambar pendukung bisa download. Klik gambar tumbnail untuk memperbesar lalu Klik kanan > Save file
ya udah sekarang kita mulai aja.. sediakan gambar hutan seperti ini :
Perbesar canvas nya.. klik Image > Canvas size
hasil perbesarannya kayak gini
sekarang buka gambar danau, lalu drag ke gambar hutan
Seleksi bagian yang di tandai merah
Lalu tekan DELETE
Sekarang kita buat bayangan pohon.. duplikat layer background dengan menekan ctrl + J, simpan layer hasil duplikasi di paling atas.
Klik Edit > Transform > Flip Vertical
lalu ubah opacity nya
Seleksi bagian foto yang ditandai merah
Tekan DELETE dan hasilnya
sampe segini bisa kan ? udah mulai keliatan keren tuh..
sekarang buat bayangan seolah-olah beriak.. Klik Filter > Distrort > Ripple
Gabungkan semua layer dengan menekan CTRL + E dari mulai layer paling atas..
bayangan gunung masih keliatan.. gpp.. nanti juga tersamarkan
kita buat efek dream .. menggukana diffuse glow.. Tekan CTRL + J untuk menduplikat layer background .. Klik Filter > distort > diffuse Glow.
Sekarang pake teknik clone untuk menghilangkan bayangan gunung.. Cara Clone sudah saya posting disini
Hasil setelah di Clone
Sampe disini udah keliatan keren kan ? hehehe..
ayo kita terusin..
klik Image > Adjustment > Brightness/contrast
klik Image > Adjustment > Hue/Saturation
Buka file Butterfly girl lalu seleksi dengan penTool
Cara buat Butterfly Girl sudah saya posting disini
yang belum bisa silahkan buat dulu..
klik kanan yang sudah terseleksi > make selection
Klik Select > Modify > Feather
Drag foto yang udah terseleksi ke dalam gambar hutan
Klik Image > Adjustment > Hue/Saturation
Klik Image > Adjustment > Brighness /Contrast
Klik kanan layer butterfly girl atau layer 5 > Blending Option atau klik 2 kali di layer 5
Kita buat orang nya sedikit bercahaya.
Sekarang buat seolah-olah kakinya nyelup ke aer.. jadi musti ada riakan dong… nah buka gambar air lalu drag ke foto hasil edit tadi
atur sedemikian rupa .. lalu hapus bagian pinggirnya supaya gak keliatan kotak.
Klik Image > Adjustment > Hue/saturation buat air ..
Buat Opacity nya menjadi 50 %
sekarang Hapus sebagian kaki biar keliatan nyelup..
Duplikat riakan air dan tempatin di kaki sebelahnya
hapus bagian kaki biar keliatan nyelup..
Duplikat lagi riakan air tadi.. dengan menekan CTRL + J.. lalu perbesar..
Hapus bagian tengah riakan yang besar dengan eraser tool
Buat bayangan orang nya.. cara bikinnya sama kok sama waktu buat bayangan pohon.. .. dan Hasilnya